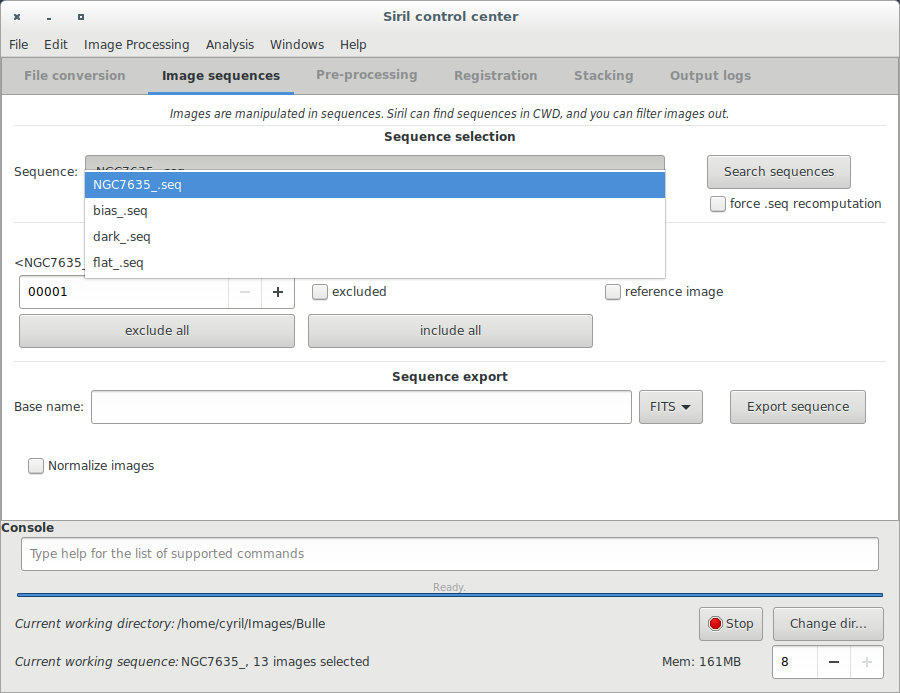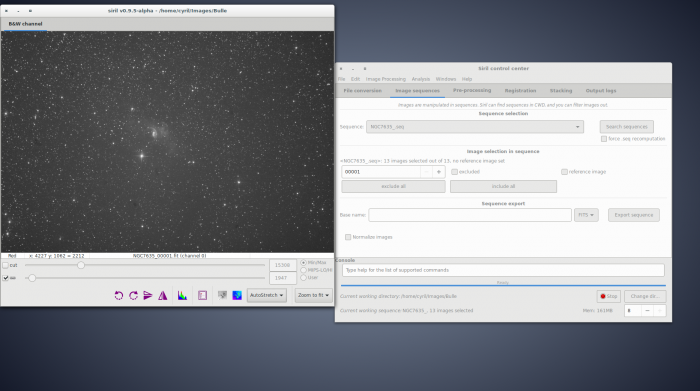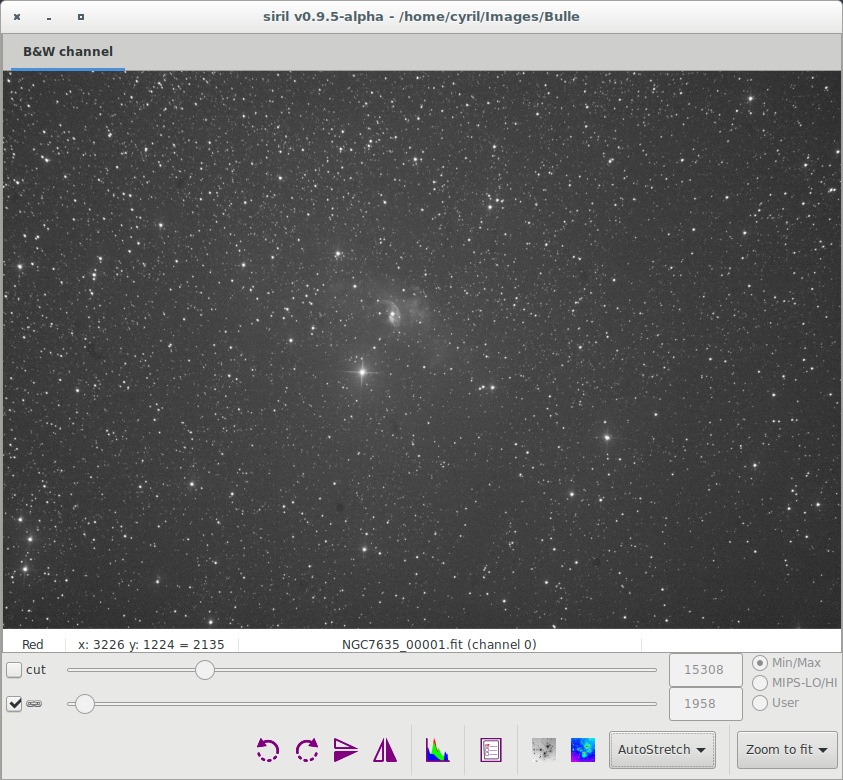Importing a new version from external source |
Importing a new version from external source |
||
| Line 19: | Line 19: | ||
[[File:Siril all windows seq load.png|700px]] | [[File:Siril all windows seq load.png|700px]] | ||
The grey window is used to display colour components for the image, control their composition in the colour image, and give information about the displayed frame | The grey window is used to display colour components for the image, control their visual composition in the colour image, and give information about the displayed frame, pixel value when moving the mouse on a pixel, file name and layer number, zoom value, FWHM value of the selection if it applies, and some display tools. | ||
[[File:Siril grey window.png]] | [[File:Siril grey window.png]] | ||
Revision as of 12:05, 11 April 2016
Siril processing tutorial
- Convert your images in the FITS format Siril uses (image import)
- → Work on a sequence of converted images
- Pre-processing images
- Registration (Global star alignment)
- Stacking
Work on a sequence of converted images
Once you have your Siril's format .fit files, you can switch to the sequence tab seen below. Sequences are what Siril uses to represent the manipulated files.
Click on the "search sequences" button. If you only have one sequence in the working directory, it is automatically selected. Else, the list will pop-up and you'll be able to select the sequence you want to use. When the sequence is loaded, two windows may be opened: the grey frame control window, on the left of the image below, and the RGB composition rendering window, behind the main window on the image below. In the case of monochrome images or CFA files, only the grey frame window will be opened.
The grey window is used to display colour components for the image, control their visual composition in the colour image, and give information about the displayed frame, pixel value when moving the mouse on a pixel, file name and layer number, zoom value, FWHM value of the selection if it applies, and some display tools.
The cursors at the bottom control thresholds for black and white on the grey image, allowing to play with contrast and lightness of each channel separately or together, depending if the chain button is checked or not. The cursors are disabled when Histogram or AutoStretch display modes are used. The display modes allow the scaling of the source image file to the displayed image to be changed. Cursors and display modes are used to improve the visibility of some details in an image, or more precisely to change the dynamics of the viewing, without altering pixel data from the image file in any way. This is only for display purposes. Click here for more details.
Next item of the tutorial: Pre-processing images.