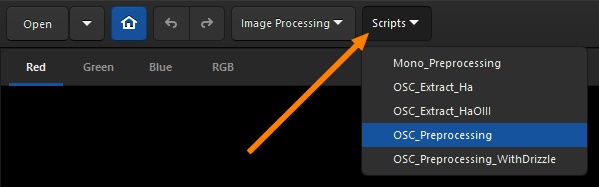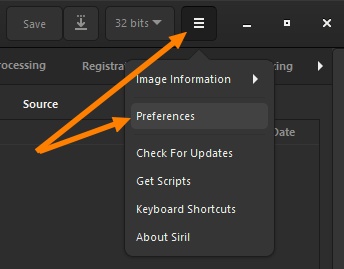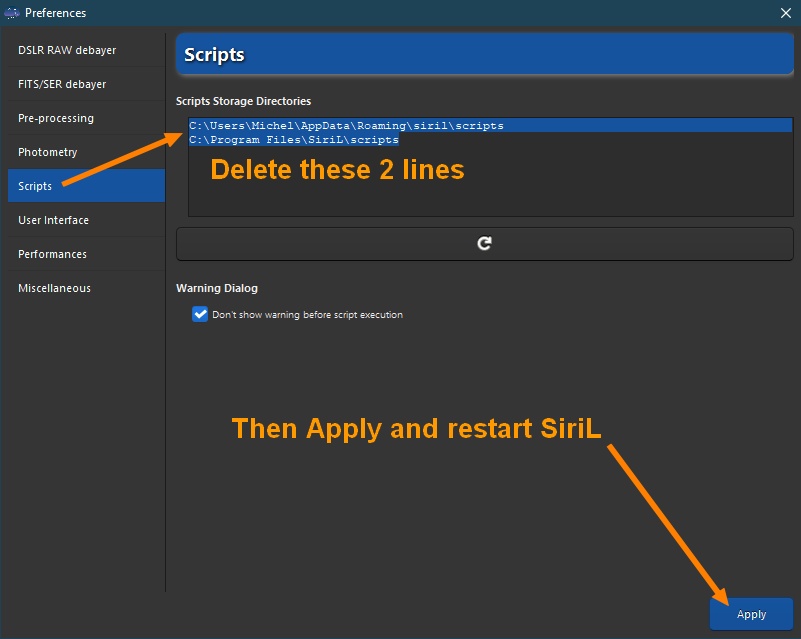small update |
m typo |
||
| Line 13: | Line 13: | ||
==Using scripts== <!--T:5--> | ==Using scripts== <!--T:5--> | ||
There are three ways to | There are three ways to run a script: | ||
* from the graphical user interface, using the '''@''' keyword on the command line, followed by the script name in the current working directory, as explained [[Siril:Commands#Introduction|here]], | * from the graphical user interface, using the '''@''' keyword on the command line, followed by the script name in the current working directory, as explained [[Siril:Commands#Introduction|here]], | ||
* from the graphical user interface, using the Scripts menu, | * from the graphical user interface, using the Scripts menu, | ||
Revision as of 23:36, 17 January 2022
Siril scripts
Since its early days, Siril can take user inputs as textual commands, from the command line. Recently, more commands have been added, enabling for a basic automated processing of images. Commands can be stored in a file that we call script, and they are executed one after the other. Some commands can be used in scripts, some cannot, this is indicated in the help of the command line from the graphical user interface of Siril.
Since release 0.9.9, Siril can execute scripts from a file. Since 0.9.10, commands can also be taken from a named pipe and more recently from the standard input too.
Using scripts
There are three ways to run a script:
- from the graphical user interface, using the @ keyword on the command line, followed by the script name in the current working directory, as explained here,
- from the graphical user interface, using the Scripts menu,
- from the command line interface (siril-cli executable), using argument -s followed by the script's path (see the man page for more info).
The scripts menu only appears if some scripts have been found in the script search directories defined either by default or by the user in the preference menu.
If you don't see the Scripts menu (or if you don't see the default scripts in the list):
Please use the following procedure:
- click on the 'Burger' icon then on 'Preferences'
- click on the 'Scripts' section
- delete the 2 lines in the field as described below
- click on 'Apply'
- close and restart Siril
Getting scripts
- Since release 0.9.10, scripts are provided with the installation.
- Since release 0.99.4, a new command 'convert' allows the execution of universal scripts that are available for DSLR (RAW files) and astronomy cameras (FITS files).
Default scripts (automatically installed with Siril):
- Mono_Preprocessing.ssf: script for monochrome DSLR or Astro camera preprocessing, uses biases, flats and darks, registers and stacks the images. To use it: put your files (RAW or FITs) in the folders named 'lights', 'darks', 'flats' and 'biases' (in the SiriL default working folder), then run the script. When the script ends, you get a monochrome file named result.fit.
- OSC_Preprocessing.ssf: same script as above but for One-Shot Color (OSC) DSLR or Astro camera. To use it: put your files (RAW or FITs) in the folders named 'lights', 'darks', 'flats' and 'biases' (in the SiriL default working folder), then run the script. When the script ends, you get a RGB file named result.fit.
- OSC_Preprocessing_WithDrizzle.ssf: same script as above with resize of images by 2x2. Beware, this script takes much more time and disk space. To use it: put your files (RAW or FITs) in the folders named 'lights', 'darks', 'flats' and 'biases' (in the SiriL default working folder), then run the script. When the script ends, you get a RGB file named result.fit.
- OSC_Extract_Ha.ssf: script for OSC DSLR or astro camera preprocessing, for use with Ha filter or dual-band filter. This script extracts the Ha layer of the color image. To use it: put your files (RAW or FITs) in the folders named 'lights', 'darks', 'flats' and 'biases' (in the SiriL default working folder), then run the script. When the script ends, you get a monochrome file named Ha_result.fit.
- OSC_Extract_HaOIII.ssf: same script as above, but extracts Ha and OIII layers of the color image. To use it: put your files (RAW or FITs) in the folders named 'lights', 'darks', 'flats' and 'biases' (in the SiriL default working folder), then run the script. When the script ends, you get 2 monochrome files named Ha_result.fit and OIII_result.fit. You can also use the menu 'Image Processing' then 'RGB compositing' and put Ha_result in Red layer and OIII_result in Green and Blue layers to get an HOO image.
Other scripts:
- Mono_Preprocessing_WithoutFlat.ssf: preprocess monochrome images without bias nor flat. Added 2020/10/17
- Mono_Preprocessing_WithoutDark.ssf: preprocess monochrome images without dark. Added 2020/10/17
- Mono_Preprocessing_WithoutDBF.ssf: preprocess monochrome images without dark, bias nor flat. Added 2020/09/01
- Mono_Preprocessing_withbackgroundextraction.ssf: preprocess monochrome images with background extraction on each image. Added 2021/07/18.
- OSC_Preprocessing_WithoutFlat.ssf: preprocess color images without bias nor flat. Added 2020/10/17
- OSC_Preprocessing_WithoutDark.ssf: preprocess color images without dark. Added 2020/10/17
- OSC_Preprocessing_WithoutDBF.ssf: preprocess color images without dark, bias nor flat. Added 2020/09/01
- OSC_Startrail.ssf: preprocess color images and build a star-trail. Added 2020/09/01.
- OSC_Preprocessing_withbackgroundextraction.ssf: preprocess color images with background extraction on each image. Added 2021/07/18.
We encourage users creating their own scripts to publish them and make a link in this page with a basic description of what they do.
We also suggest users to use Sirilic to generate scripts or to provide a more suited way to manage all the files for multi-session processing.