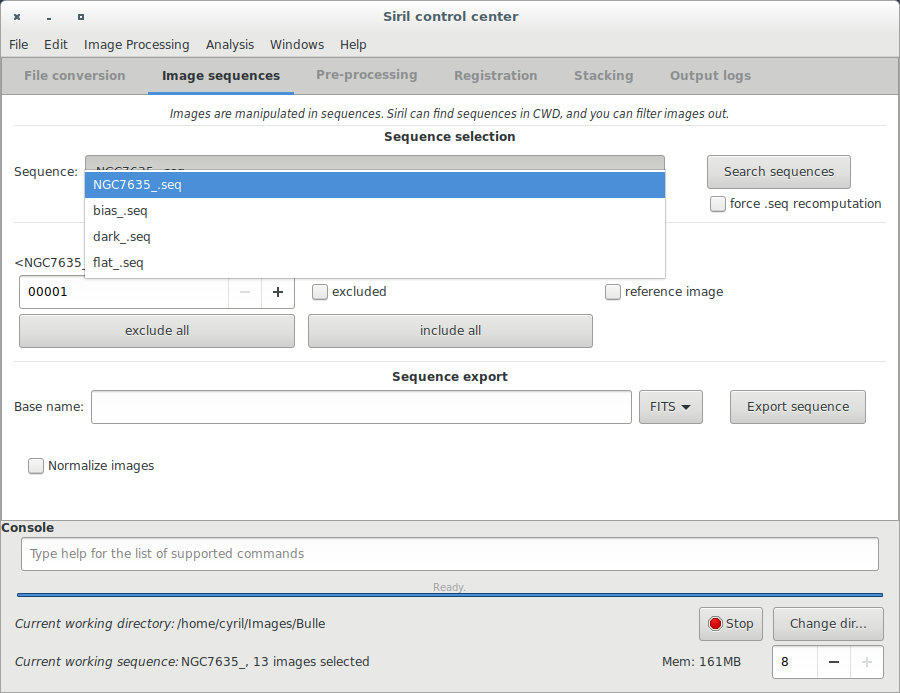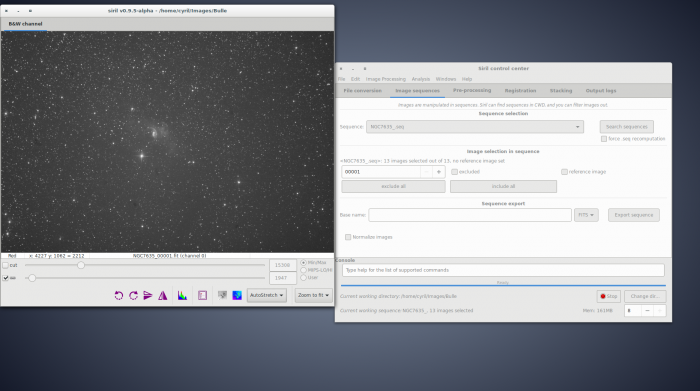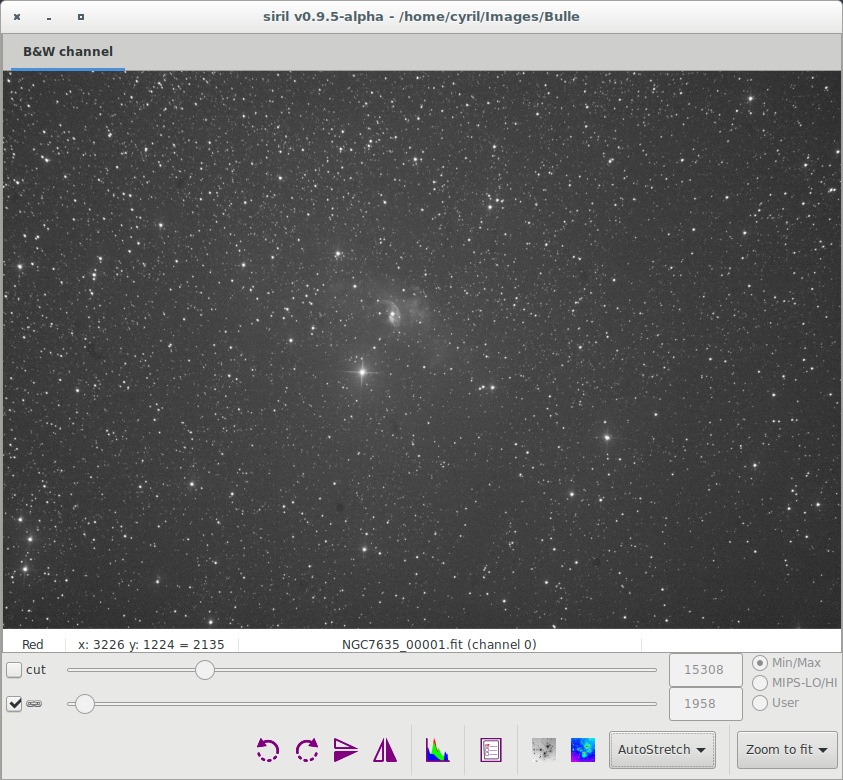Created page with "* Convertir les images en images FITS utilisées par Siril (importer les images) * → '''Travailler sur une séquence d'images'' * Siril:Tutori..." |
Updating to match new version of source page |
||
| (10 intermediate revisions by 2 users not shown) | |||
| Line 1: | Line 1: | ||
<languages /> | <languages /> | ||
<div lang="en" dir="ltr" class="mw-content-ltr"> | |||
<span style="color: #ff0090; font-weight: bold; text-align: center; margin: 2em; font-size: 125%;">This page is the old documentation for early versions of Siril 0.9. Please refer to the new documentation on [https://siril.readthedocs.io/en/stable/ siril.readthedocs.io] or the new tutorials on [https://siril.org/tutorials siril.org] instead.</span> | |||
</div> | |||
<span id="Siril_processing_tutorial"></span> | |||
=Tutoriel sur le pré-traitement= | =Tutoriel sur le pré-traitement= | ||
* [[Siril:Tutorial_import|Convertir les images en images FITS utilisées par Siril (importer les images)]] | * [[Siril:Tutorial_import/fr|Convertir les images en images FITS utilisées par Siril (importer les images)]] | ||
* → '''Travailler sur une séquence d'images'' | * → '''Travailler sur une séquence d'images''' | ||
* [[Siril:Tutorial_preprocessing|Pré- | * [[Siril:Tutorial_preprocessing/fr|Pré-traitement]] | ||
* [[Siril:Tutorial_manual_registration|Alignement (Global star alignment)]] | * [[Siril:Tutorial_manual_registration/fr|Alignement (Global star alignment)]] | ||
* [[Siril:Tutorial_stacking|Empilement]] | * [[Siril:Tutorial_stacking/fr|Empilement]] | ||
<span id="Work_on_a_sequence_of_converted_images"></span> | |||
==Travail sur une séquence d'images converties== | ==Travail sur une séquence d'images converties== | ||
Une fois que vous avez vos images au format FITS utilisé par Siril, vous pouvez aller dans l'onglet "Sequence". Les séquences sont ce qu'utilise Siril pour manipuler les fichiers. 3 types de fichiers sont supportés nativement : un jeu d'un ou de plusieurs fichiers FITS, un fichier SER ou dans une certaine mesure, certains fichiers vidéos tel que AVI ou tout autre conteneur. Le support des fichiers film a été abandonné au profit du [[SER]], mais le simple algorithme de "sum stacking" peut toujours être effectué sur de tels fichiers. L'extension des fichiers FITS peut également être configurée dans les paramètres et par défaut il s'agit de <tt>.fit</tt>. Changer cette extension changera l'extension utilisé pour detecter les séquence FITS dans le répertoire de travail, mais aussi l'extension des fichiers créés par Siril. | |||
<div class="mw-translate-fuzzy"> | |||
[[File:Siril_sequence_screen_empty.png]] | [[File:Siril_sequence_screen_empty.png]] | ||
</div> | |||
Cliquez sur "search sequences". Si vous n'avez qu'une séquence de fichiers .fit dans le répertoire de travail, alors celle-ci sera automatiquement sélectionnée et ouverte. Sinon, la liste des séquences permettra de sélectionner la séquence à utiliser. Lorsque la séquence est chargée, une fenêtre est alors ouvertes : une fenêtre contenant les canaux RGB en niveaux de gris (sur la gauche de l'image ci-dessous). Dans le cas d'images couleurs, une deuxième fenêtre représentant l'image couleur est ouverte. | |||
[[File:Siril all windows seq load.png|700px]] | [[File:Siril all windows seq load.png|700px]] | ||
<div class="mw-translate-fuzzy"> | |||
La fenêtre en niveau de gris est utilisée pour afficher les valeurs des pixels de chaque canal (en déplaçant le curseur de la souris dessus), donner des informations sur l'image affichée, le nom des fichiers, le nombre de canal, la valeur du zoom utilisé, la valeur FWHM de la sélection et enfin quelques outils d'affichage. | |||
</div> | |||
<div class="mw-translate-fuzzy"> | |||
[[File:Siril grey window.png]] | [[File:Siril grey window.png]] | ||
</div> | |||
Les curseurs en bas de la fenêtre servent à contrôler les seuils pour les points blanc et noir de l'image en niveau de gris, permettant ainsi de jouer avec le contraste et la luminosité de chaque canal de façon séparée ou liée (si le bouton de chaînage est coché). De plus, plusieurs modes d'affichage sont disponibles afin d'améliorer la visibilité de l'image qui est en mode linéaire et ce, sans altérer les pixels de l'image. Cliquez sur [[Siril:Manual#A_powerful_astronomical_image_viewer|ce lien]] pour plus de détails. | |||
Prochain sujet du tutoriel: [[Siril:Tutorial_preprocessing|Pre-traiter vos images]]. | Prochain sujet du tutoriel: [[Siril:Tutorial_preprocessing/fr|Pre-traiter vos images]]. | ||
Latest revision as of 22:45, 16 September 2023
This page is the old documentation for early versions of Siril 0.9. Please refer to the new documentation on siril.readthedocs.io or the new tutorials on siril.org instead.
Tutoriel sur le pré-traitement
- Convertir les images en images FITS utilisées par Siril (importer les images)
- → Travailler sur une séquence d'images
- Pré-traitement
- Alignement (Global star alignment)
- Empilement
Travail sur une séquence d'images converties
Une fois que vous avez vos images au format FITS utilisé par Siril, vous pouvez aller dans l'onglet "Sequence". Les séquences sont ce qu'utilise Siril pour manipuler les fichiers. 3 types de fichiers sont supportés nativement : un jeu d'un ou de plusieurs fichiers FITS, un fichier SER ou dans une certaine mesure, certains fichiers vidéos tel que AVI ou tout autre conteneur. Le support des fichiers film a été abandonné au profit du SER, mais le simple algorithme de "sum stacking" peut toujours être effectué sur de tels fichiers. L'extension des fichiers FITS peut également être configurée dans les paramètres et par défaut il s'agit de .fit. Changer cette extension changera l'extension utilisé pour detecter les séquence FITS dans le répertoire de travail, mais aussi l'extension des fichiers créés par Siril.
Cliquez sur "search sequences". Si vous n'avez qu'une séquence de fichiers .fit dans le répertoire de travail, alors celle-ci sera automatiquement sélectionnée et ouverte. Sinon, la liste des séquences permettra de sélectionner la séquence à utiliser. Lorsque la séquence est chargée, une fenêtre est alors ouvertes : une fenêtre contenant les canaux RGB en niveaux de gris (sur la gauche de l'image ci-dessous). Dans le cas d'images couleurs, une deuxième fenêtre représentant l'image couleur est ouverte.
La fenêtre en niveau de gris est utilisée pour afficher les valeurs des pixels de chaque canal (en déplaçant le curseur de la souris dessus), donner des informations sur l'image affichée, le nom des fichiers, le nombre de canal, la valeur du zoom utilisé, la valeur FWHM de la sélection et enfin quelques outils d'affichage.
Les curseurs en bas de la fenêtre servent à contrôler les seuils pour les points blanc et noir de l'image en niveau de gris, permettant ainsi de jouer avec le contraste et la luminosité de chaque canal de façon séparée ou liée (si le bouton de chaînage est coché). De plus, plusieurs modes d'affichage sont disponibles afin d'améliorer la visibilité de l'image qui est en mode linéaire et ce, sans altérer les pixels de l'image. Cliquez sur ce lien pour plus de détails.
Prochain sujet du tutoriel: Pre-traiter vos images.